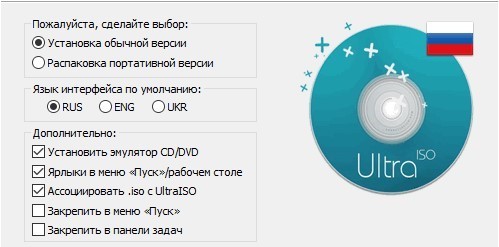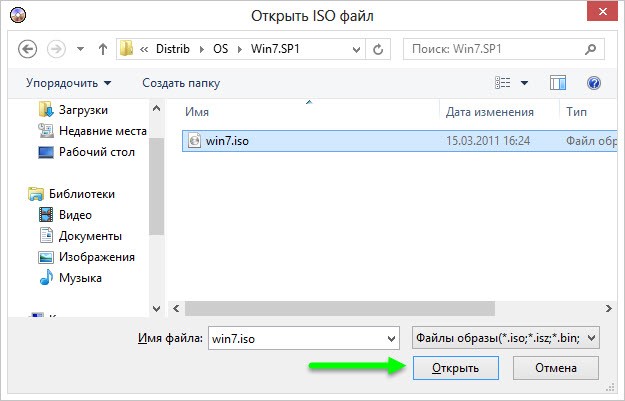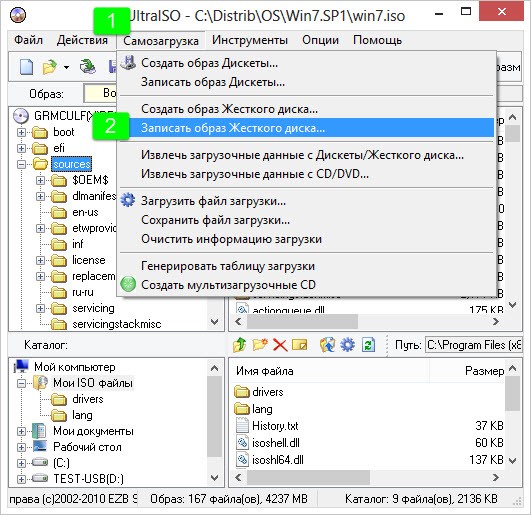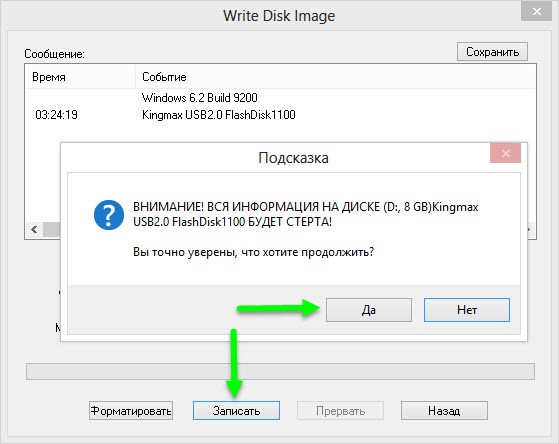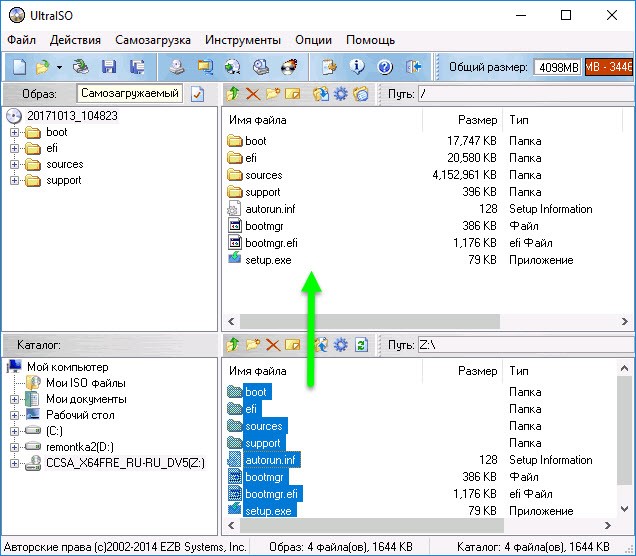Как в UltraISO записать образ на флешку
UltraISO – программа, которая помогает монтировать образ дисков на внешний носитель, то есть на USB Flash. В случае, когда требуется сделать загрузочную флэшку с ОС или программой – софт делает возможным оперировать файлами ISO, самым распространенным форматом образов дисков. Созданные с помощью UltraISO образы записываются легко и не дают ошибок при установке.
| Записать на флэшку из папки Windows ↓ | Записать на флэшку из CD диска ↓ | |
| Как смонтировать образ диска ↓ | ||
Для чего нужно монтировать образ на флешку
Число компьютеров и ноутбуков, оборудованных CD-приводом, последние годы становится меньше. Дисководы заменили внешние жесткие диски, карты памяти и флэшки. И работать с CD-DVD носителями не так функционально и безопасно. Нельзя скачать содержимое папок Windows 8, Windows 10 или другой ОС и скопировать на USB для переустановки. Подобным способом флэшка не станет загрузочной и установить ничего не получится. Чтобы смонтировать образ ISO, нужен специальный помощник для работы с подобными форматами.
Подготовка перед записью образа на флэшку UlraISO
Перед началом, загрузите и установите программу UltraISO на русском или другом нужном языке. Доступна платная и полнофункциональная бесплатная варианты.
После завершения установки на рабочем столе появится значок.
Кроме того, понадобится USB Flash – которая не содержит нужной информации, так как пройдет процедуру форматирования и материалы будут удаляться. Загрузочный ISO Windows или другой ОС.
Как смонтировать образ диска
Открываем программу UltraISO. В меню кликаем на «Файл» — «Открыть», отыскиваем нужный файл установки и нажимаем «Открыть».
В открывающемся окне находим реестр, который включает ISO. В верхней панели программы находим вкладку «Самозагрузка» и из развернутого списка нажимаем «Записать образ Жесткого диска».
Во вкладке Диск отражаем путь следования к USB, на которую записываем. В этом же окне и отформатировать. В случае, если забыли вставить флэшку в начале пути, то рекомендуется закрыть программу, вставить USB и повторить шаги с начала. Доступно выбрать метод записи, но рекомендуется использовать тот, который указывается по умолчанию. Нажимаем «Записать».
Всплывет окно, которое предупредит, что сведения с USB удалятся – нажимаем «Да». Запись продлится 5-10 минут.
Записать на флэшку из папки Windows
Второй способ предусматривается на случай, если не знаете, где взять ISO, но доступна папка на компьютере с файлами установки действующей ОС. В UltraISO нажимаем «Файл» — «Новый» — «Самозагружаемый». Далее увидим окно, в которое вносим файлы загрузки. В ОС Windows эта информация хранится в папке boot под наименованием bootfix.bin.
Копируем не папку, а содержащийся там список и перетягиваем выше в пустое окно программы. Далее «Самозагрузка» и следующие шаги из предыдущей инструкции.
Записать на флэшку из CD диска
С помощью UltraISO можно легко скопировать установочные сведения с CD диска на USB носитель. Для этого в программе находим «Файл» — «Открыть CD/DVD» и отражаем путь к дисководу. Далее действуем согласно прежней инструкции – «Самозагрузка» — «Записать образ жесткого диска» — «Записать». По завершении записи получим копию загрузочного CD носителя на флэшке.